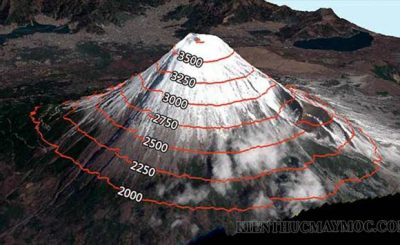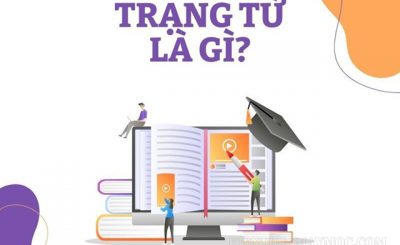Khi sử dụng phần mềm Excel để hỗ trợ việc tính toán thống kê các số liệu không phải lúc nào các con số cũng chẵn. Do đó cách làm tròn trong Excel là điều mà bất cứ ai cũng cần phải biết để làm gọn số liệu lại để việc tính toán trở nên dễ dàng hơn. Trong bài viết này chúng tôi sẽ hướng dẫn các bạn cách làm tròn số với phần mềm Excel dễ dàng và đơn giản nhất.
Contents
Định dạng số liệu và các nguyên tắc làm tròn số căn bản trong Excel
Trong Excel những con số có nhiều các cách định dạng khác nhau như:
- Number: Định dạng số tự nhiên
- Currency: Định dạng của tiền tệ
- Percentage: Định dạng phần trăm
- Accounting: Định dạng trong kế toán
- Scientific: Định dạng số trong khoa học
- Custom: Định dạng người dùng tự định nghĩa

Các cách làm tròn số khi sử dụng phần mềm excel
Việc định dạng các con số khi sử dụng Excel để thống kê, tính toán các số liệu là điều vô cùng quan trọng. Bởi nó giúp cho việc nhận dạng dữ liệu và lựa chọn các hàm tính toán được chính xác.
Đa phần các hàm được lập trình trong Excel để làm tròn số đều yêu cầu đối tượng làm tròn phải là dữ liệu ở dạng số.
Nguyên tắc làm tròn số trong Excel
- Trong trường hợp phần làm tròn nếu như nhỏ hơn năm thì làm tròn xuống. Phần làm tròn ở đây chúng ta xét số lớn nhất trong phần làm tròn.
- Trong trường hợp phần được làm tròn lớn hơn 5 hoặc bằng 5 thì cần làm tròn lên.
- Một số hàm làm tròn cho phép làm tròn phần bên trái dấu ngăn phần thập phân tới hàng đơn vị, hàng chục, hàng trăm hay hàng nghìn… với tham số xét phần làm tròn là số âm.
Như vậy chúng ta có thể thấy việc xác định dạng dữ liệu và làm tròn số tới đâu là điều hết sức quan trọng để xác định được nên sử dụng hàm Excel nào cho chuẩn xác.
Lệnh làm tròn trong Excel đến phần nghìn
Cách làm tròn trong Excel đến phần nghìn vô cùng đơn giản các bạn chỉ cần áp dụng lệnh ROUND.
Hàm Round trong Excel có cấu trúc như sau: =ROUND(number, num_ditgits)
Trong đó:
- number: là số cần được xem xét để làm tròn
- num_ditgits: Đây là phần được tròn tới phần nghìn tức là làm tròn tới 3 chữ số ở phần bên trái của của dấu năng phần thập phân.
Lưu ý: Cách làm tròn này chỉ nên áp dụng với các số lớn hàng trăm triệu, hàng tỷ. Bởi lúc này phần làm tròn mang giá trị rất nhỏ sẽ không gây ảnh ra ảnh hưởng lớn.
Ví dụ: Áp dụng hàm Round để làm tròn số 2.483.890
- Khi sử dụng hàm Round phần được làm tròn là phần nghìn tức là “ 890”
- Số 890 lúc này sẽ được làm tròn lên là 1000
- Và kết quả sau khi sử dụng hàm chúng ta nhận được là 2.483.000

Làm tròn số trong excel bằng hàm Round
Cách làm tròn hết phần thập phân trong Excel
Để làm tròn hết phần thập phân trong Excel chúng ta vẫn sử dụng hàm Round nhưng với công thức viết khác. Chúng ta sử dụng hàm Round để làm tròn số đến phần thập phân như sau: =ROUND(number,0)
Nguyên tắc để làm tròn đến phần thập phân khi sử dụng hàm Round như sau:
- Trong trường hợp phầm được xem xét làm tròn nếu nhỏ hơn 0,5 thì sẽ được quy đổi làm tròn về bằng 0.
- Còn trong trường hợp phần được xem xét để làm tròn lớn hơn 0,5 hoặc bằng 0,5 thì sẽ quy đổi làm tròn bằng 1.
Ví dụ: Sử dụng hàm Round để làm tròn 18.888,111 hết phần thập phân
- Phần được xem xét làm tròn ở đây là 0,111
- Do 0,111< 0,5 nên sẽ được làm tròn về 0
- Kết quả sau khi sử dụng hàm Round để làm tròn là 18.888

Có nhiều cách làm tròn số trong Excel
Ngoài ra còn rất nhiều các công thức làm tròn số trong Excel khác như:
- Hàm ROUNDDOWN (hàm làm tròn xuống). Khi sử dụng hàm này kết quả làm tròn về bao giờ cũng trả về số có giá trị nhỏ hơn trước khi làm tròn. Công thức của hàm là: =ROUNDDOWN(number,num_digits)
- Hàm MROUND để làm tròn đến bộ số của số khác có công thức là =MROUND(number,multiple).
- Hàm CEILING để làm tròn đến bội số gần nhất của số đó, có công thức như sau: = CEILING(Số cần làm tròn, significance)
- Hàm EVEN để làm tròn về số nguyên chẵn nhất và xa số 0, hàm có công thức là: = EVEN(number)
- Hàm ODD làm tròn số đến số nguyên lẻ nhất và xa số 0, hàm có công thức như sau: = ODD(number)
Trên đây là toàn bộ những cách làm tròn trong Excel mà chúng tôi muốn chia sẻ với các bạn. Chúc các bạn học Excel thật tốt.