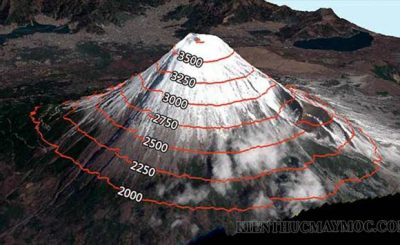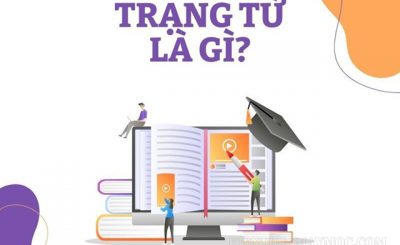Nếu như việc kết nối hay điều khiển các thiết bị máy tính với máy tính từ xa đã quá bình thường thì nay chúng ta đã có thể kết nối từ máy tính sang điện thoại thông qua Internet. Tiện ích này người ta thường sử dụng nó khi cần hỗ trợ hay sửa chữa khắc phục sự cố. Tuy nhiên, hữu ích là vậy nhưng không phải ai cũng biết đến tính năng này. Vậy hãy tham khảo ngay bài viết để biết cách điều khiển điện thoại bằng máy tính nhé!

Contents
TeamViewer QuickSupport
TeamViewer QuickSupport là một phần mềm hỗ trợ kết nối điều khiển không chỉ trên máy tính mà giờ đây đã có thể hỗ trợ cả trên các thiết bị di động. Đây là một phần mềm được sử dụng rất phổ biến và bạn hoàn toàn có thể áp dụng nó cho các thiết bị của mình.
- Cài đặt TeamViewer cho thiết bị Android
Để có thể sử dụng phần mềm này trên thiết bị Android thì trước tiên các bạn hãy truy cập vào “CH Play (Play Store)” và tìm kiếm ứng dụng với từ khoá “TeamViewer” và cài đặt phần mềm.
- Cài đặt TeamViewer cho IOS
Trước tiên đối với thiết bị IOS thì các bạn cần truy cập vào mục “App Store” và cũng tìm kiếm từ khóa “TeamViewer” như trên thiết bị Android. Sau đó, hãy cài đặt và chờ cho quá trình cài đặt hoàn tất.

Sử dụng phần mềm TeamViewer QuickSupport
- Trên thiết bị máy tính
Cách điều khiển điện thoại bằng máy tính cũng tương tự như trên các thiết bị điện thoại bạn muốn kết nối máy tính được với điện thoại thì trên PC của bạn cũng cần phải cài đặt phần mềm TeamViewer QuickSupport. Tuy nhiên, nếu bạn đã cài đặt từ lâu rồi thì trước khi tiến hành các bạn cần phải kiểm tra xem phiên bản mà trên máy tính mình đang dùng là phiên bản mới hay đã cũ.
Để kiểm tra bạn chỉ cần truy cập vào ứng dụng tại giao diện chính của nó, nếu các bạn nhìn thấy biểu tượng “tải xuống” trên thanh tùy chọn trong phần mềm thì có nghĩa là phiên bản này đã cũ và bạn cần cập nhật.
Hoặc các bạn cũng có thể nhấp vào “Help” và chọn “Check for new Version”. Sau đó chọn Update để tiến hành cập nhật, hãy chờ một chút để quá trình cập nhật hoàn thành.
Hướng dẫn sử dụng TeamViewer QuickSupport
Sau khi đã hoàn tất cài đặt ứng dụng trên các thiết bị mà bạn cần sử dụng, hãy thực hiện ngay cho việc kết nối nào.
Bước 1: Đầu tiên, các bạn cần mở TeamViewer QuickSupport trên thiết bị điện thoại ra, sau khi kết nối sẵn sàng, ứng dụng sẽ cung cấp cho bạn một mã ID. Tiếp theo bạn hãy chia sẻ mã ID đó cho thiết bị máy tính sẽ kết nối, bằng cách chọn “Send my ID” qua Gmail, Zalo, Viber hoặc Facebook Messenger,…
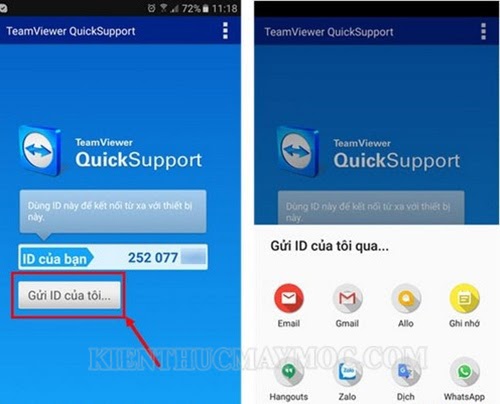
Chia sẻ mã ID mà ứng dụng cung cấp
Bước 2: Trên thiết bị máy tính các bạn cần khởi động ứng dụng TeamViewer lên và điền mã ID mà điện thoại vừa chia sẻ cho bạn vào mục “Partner ID” và tiếp tục chọn “Connect to Partner” để kết nối.
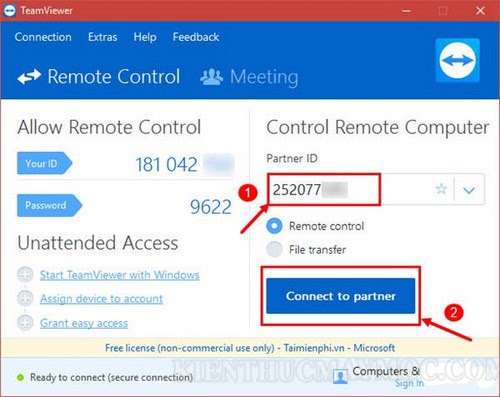
Kết nối điện thoại với máy tính
Bước 3: Sau khi nhập ID thì máy tính và điện thoại sẽ kết nối với nhau và bạn có thể theo dõi trạng thái kết nối ngay trên giao diện TeamViewer của máy tính với trạng thái hiển thị màu vàng với dòng “Authenticating”, đồng thời trên điện thoại của bạn cũng sẽ xuất hiện Pop-up xác nhận kết nối và bạn hãy nhấp vào “Cho phép”.
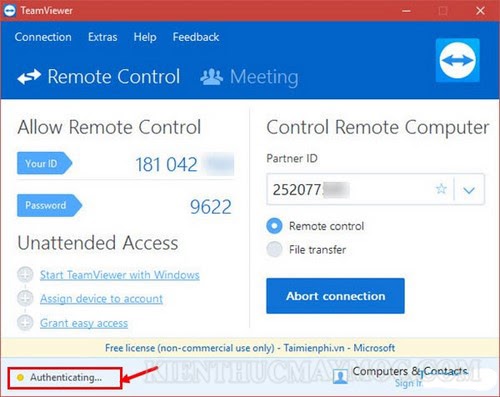
Màn hình đã hiển thị tín hiệu kết nối
Bước 4: Tiếp theo thì giao diện điều khiển từ xa sẽ xuất hiện bao gồm có 2 phần đó là: Chat và điều khiển thiết bị, từ đây các bạn sẽ có thể dễ dàng trao đổi và điều khiển thiết bị thông qua TeamViewer.
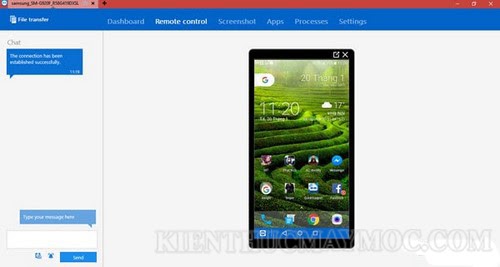
Hoàn thành kết nối máy tính với điện thoại
Lưu ý: Khi kết nối máy tính với điện thoại cần sử dụng chuột thay cho các thao tác cảm ứng và bạn cũng không nhập liệu bằng bàn phím mà phải dùng chuột để bấm vào bàn phím ảo.
Bên cạnh tính năng kết nối thì phần mềm còn cung cấp các chức năng bổ trợ khác như: tính năng chat, Dashboard, Screenshot, app (quản lý ứng dụng), process,… mà bạn có thể sử dụng.
Như vậy, chỉ với 4 bước trên các bạn đã có thể kết nối và thực hiện các thao tác trên các thiết bị Android hay IOS thông qua máy tính một cách đơn giản khi cần hỗ trợ, sửa chữa, khắc phục các sự cố.
Những lưu ý khi tiến hành kết nối máy tính với thiết bị di động

Lưu ý trong quá trình kết nối
- Trong khi đang thực hiện kết nối thì trên màn hình cả hai thiết bị đều phải hiển thị đèn xanh, điều này có nghĩa là tín hiệu mạng vẫn ổn định. Nếu chỉ 1 trong 2 thiết bị hiển thị thì kết nối này không thực hiện được.
- Cần phải cập nhật phiên bản TeamViewer mới nhất cho máy nếu không trong quá trình kết nối sẽ xảy ra lỗi.
- Tất cả các thao tác thực hiện phải sử dụng chuột chứ không dùng bàn phím được.
- Nếu như kết nối chưa được ngắt thì mọi hoạt động mà thiết bị thực hiện đều sẽ được hiển thị trên màn hình TeamViewer của máy tính.
- Việc kết nối máy tính với điện thoại để kết nối sẽ chỉ là kết nối một chiều và điều này có nghĩa là điện thoại sẽ không thể điều khiển lại trên máy tính.
Bài viết trên đây vừa chia sẻ các thông tin hữu ích về cách điều khiển điện thoại bằng máy tính thông qua phần mềm hỗ trợ TeamViewer QuickSupport. Hy vọng qua bài viết này các bạn đã có thêm các thủ thuật để chủ động hơn trong quá trình sử dụng máy tính.